Si vous avez déjà installé WordPress, vous avez probablement utilisé cPanel. Mais qu’est-ce que cPanel exactement ? Comment y accéder ? Et comment utiliser les nombreux outils disponibles ?
Bien que cPanel soit principalement conçu pour les utilisateurs techniques, savoir comment il fonctionne est très utile pour toute personne qui gère un site Web. En apprenant seulement quelques commandes, vous pouvez rapidement régler vous-même les problèmes mineurs de votre site Web et économiser beaucoup de temps ou d’argent.
Dans cet article, nous allons vous expliquer brièvement comment fonctionne cPanel, pourquoi vous devez l’utiliser, et vous montrer comment l’utiliser pour installer WordPress, créer un compte e-mail, ajouter un sous-domaine à votre site, et plus encore.
Qu’est-ce que cPanel ?
cPanel est le panneau de contrôle le plus populaire utilisé dans l’hébergement web aujourd’hui. Presque tous les hébergeurs proposent cPanel en option pour votre site et, pour beaucoup, c’est le seul type de panneau de contrôle qu’ils prennent en charge. Pour faire simple, cPanel est le portail frontal qui vous permet d’interagir avec le serveur web. C’est également l’outil utilisé pour effectuer une variété de tâches clés associées à votre site Web. Sans cPanel (ou d’autres options), il serait pratiquement impossible pour une personne moyenne de gérer un site Web.
Il est généralement fourni par les hébergeurs et est installé par défaut à l’arrière du site. Il permet notamment d’installer WordPress, de configurer des comptes de messagerie, de créer des sous-domaines, d’installer des certificats SSL et des tonnes d’autres choses importantes.
cPanel est bien connu dans la communauté WordPress, en grande partie parce que c’est l’un des principaux moyens d’installer WordPress sur votre site Web. Alors que les hébergeurs gérés comme WPEngine installeront et géreront WordPress pour vous, d’autres hébergeurs axés sur WordPress utilisent cPanel (ou un outil similaire).
Pourquoi cPanel est-il si populaire ?
La plupart des sites Web en activité aujourd’hui utilisent cPanel. En fait, on estime que pas moins de 90 % des sites Web utilisent ce programme. Il s’agissait de l’une des premières interfaces à succès offrant aux utilisateurs un moyen facile de gérer les différentes tâches nécessaires au bon fonctionnement d’un site. Le fait qu’elle offre une interface utilisateur graphique (GUI) lui a permis de s’imposer rapidement.
En outre, plutôt que d’essayer de vendre le logiciel cPanel directement aux propriétaires de sites Web, la société l’a proposé directement aux hébergeurs Web afin qu’elles puissent le payer et le fournir à leurs clients dans le cadre de leurs formules d’hébergement. Ce système s’est avéré très avantageux pour cPanel, les hébergeurs web et les propriétaires de sites Web.
cPanel a également fait un excellent travail en maintenant son logiciel à jour pour prendre en charge les derniers services Web. Cette innovation constante a permis de s’assurer que les concurrents ne sont pas en mesure de dépasser leur part de marché. La plupart des gens sont très satisfaits des performances de cPanel, ce qui fait qu’il est essentiel que tous les bons hébergeurs web le proposent en option.
Que pouvez-vous faire avec cPanel ?
cPanel est vraiment puissant et peut effectuer des dizaines d’opérations.
Parlons de quelques-unes des plus importantes :
- Installer des logiciels comme WordPress ou Drupal
- Créer des comptes de messagerie et configurer des adresses de redirection
- Ajouter et gérer des domaines
- Installer un certificat SSL
- Afficher des mesures comme le nombre de visiteurs et la bande passante
- Afficher et gérer des fichiers
- Accéder aux bases de données de votre site
cPanel.net propose une démo gratuite que vous pouvez utiliser pour explorer le logiciel. Bien qu’elle ne dispose pas de la version complète de chaque outil, elle est néanmoins utile pour se faire une idée générale de ce qu’est cPanel.
cPanel vs. Plesk
Plesk est un autre système de panneau de contrôle bien connu. Bien qu’il ne soit pas aussi populaire que cPanel, il est toujours largement utilisé par de nombreux hébergeurs WordPress. Quelle est la différence ? Lequel est le meilleur ?
Nous allons répondre brièvement à ces questions.
cPanel et Plesk ont tous deux essentiellement les mêmes fonctionnalités.
Si vous êtes un revendeur, Plesk a tendance à être légèrement moins cher.
cPanel possède des fonctionnalités plus puissantes pour les revendeurs, les hébergeurs web et autres grandes organisations.
cPanel est plus ancien et a un design de « site web classique ». Plesk, en revanche, a un design plus moderne et ressemble un peu à WordPress.
cPanel et WHM
WHM, qui signifie Web Host Manager, est un autre programme qui est souvent mentionné à côté de cPanel. WHM vous permet de gérer plusieurs sites cPanel en un seul endroit. Vous pouvez le considérer comme étant au-dessus de cPanel.
Il n’est pas possible de créer des comptes cPanel à partir de cPanel lui-même, vous devez donc utiliser WHM pour le faire.
WHM dispose également d’autres fonctionnalités, notamment la surveillance des serveurs, la gestion des comptes clients (pour les revendeurs) et les transferts de fichiers. Sinon, il est surtout utilisé par les indépendants qui ont besoin de gérer différents sites Web de clients en un seul endroit.
cPanel et les hébergeurs gérés
Qu’est-ce qu’un hôte géré ? Un hébergeur géré est un hébergeur qui se charge de la maintenance, des mises à jour, de la sécurité et d’autres aspects essentiels de la gestion de votre site Web. Ces plans coûtent généralement plus cher que les plans d’hébergement ordinaires, car tout sera géré pour vous.
En général, les hébergeurs gérés n’utilisent pas cPanel, car l’ensemble du processus de gestion est effectué par l’hébergeur web. Vous ne pouvez pas accéder à l’arrière-plan du site et (puisque vous utilisez un hôte géré), on suppose que vous ne le voudrez pas.
Comment utiliser le panneau de contrôle cPanel ?
Tout d’abord, couvrons brièvement l’utilisation de cPanel lui-même. Bien qu’il n’existe pas de version universelle du logiciel et qu’ils diffèrent légèrement en fonction de l’hôte, la conception de base est la même.
Comment accéder à cPanel ?
Lorsque vous vous inscrivez pour un nouveau pack d’hébergement, votre hébergeur vous donnera un lien pour accéder à votre cPanel pour la première fois. Il vous fournira également un identifiant et un mot de passe temporaires, que vous devrez modifier.
Bien que chaque hébergeur procède de manière un peu différente, la plupart du temps, le lien se présente sous la forme d’une adresse IP suivie de cPanel, par exemple, quelque chose comme https://192.168.1.1/NomduCompte/cPanel.
Une fois connecté, vous verrez quelque chose de similaire à cette image, fournie par l’hébergeur web populaire LWS :
Les options énumérées dans l’image ci-dessus ne sont que quelques-uns des outils les plus couramment utilisés. Bien que très peu de personnes utilisent toutes les différentes fonctionnalités incluses dans cPanel, il y a quelques éléments spécifiques avec lesquels vous devez vous familiariser lorsque vous débutez :
Bases de données – La plupart des sites Web nécessitent une base de données pour gérer les informations, ce qui signifie généralement l’utilisation de MySQL. Pour créer la base de données de votre site Web, il vous suffit de sélectionner l’une des options disponibles (l’assistant de base de données MySQL est généralement le plus simple) et de suivre les instructions.
Gestionnaire de fichiers – Le gestionnaire de fichiers est un outil simple qui facilite le chargement, le téléchargement ou la gestion de divers fichiers dont vous pouvez avoir besoin pour votre site. Cet outil ressemble beaucoup à l’outil Explorateur de Windows que la plupart des gens connaissent, sauf que vous déplacerez des fichiers de votre système local vers votre serveur d’hébergement Web.
Sauvegarde du site – cPanel possède un outil de sauvegarde facile à utiliser qui vous permettra d’effectuer des sauvegardes complètes de votre site à tout moment. Vous pouvez également programmer des sauvegardes quotidiennes, hebdomadaires ou mensuelles pour vous assurer que vos données sont protégées. C’est également là que vous pourrez restaurer votre site si quelque chose devait lui arriver.
Softaculous for cPanel – Softaculous est un outil qui vous permet d’installer des dizaines d’outils différents sur votre serveur d’hébergement. Le plus souvent, il est utilisé pour installer WordPress, qui est utilisé pour construire votre site Web. Il s’agit d’une option extrêmement facile à utiliser qui permettra à votre site d’être installé et prêt à accueillir votre contenu en quelques secondes seulement.
Une fois votre site installé et prêt à fonctionner à l’aide des outils ci-dessus, vous pourrez accéder à cPanel en utilisant un lien différent de celui fourni initialement par votre hébergeur web. Par défaut, cPanel sera accessible par un lien de ce format : https://votresite.com/cPanel.
À partir de là, vous devrez saisir votre identifiant et votre mot de passe. Bien que cela ne soit pas obligatoire, il est préférable d’activer une sécurité supplémentaire telle que l’authentification à deux facteurs afin de s’assurer qu’aucun pirate ne puisse accéder à ce puissant outil.
Comment effectuer une recherche dans cPanel ?
Comme il existe de nombreux outils, il est utile d’utiliser la fonctionnalité de recherche. Il existe en fait deux barres de recherche : l’une se trouve en haut de la page et l’autre dans le menu collant supérieur. Les deux renvoient les mêmes résultats.
Modification des paramètres de cPanel
Pour modifier vos paramètres dans cPanel, cliquez sur le nom de votre compte dans le coin supérieur droit de l’écran. Vous pouvez y modifier les préférences de votre compte, changer votre mot de passe, changer la langue de l’interface et réinitialiser toutes vos modifications.
Gérer les utilisateurs
Si vous cliquez sur l’icône des trois personnes en haut à gauche, vous accédez au gestionnaire des utilisateurs. Ici, vous pouvez créer des sous-comptes, qui sont utilisés pour les services de messagerie, FTP et Web Disk. Pour en savoir plus sur le Gestionnaire des utilisateurs, consultez la documentation de CPanel.
Notez que vous ne pouvez pas créer de nouveaux comptes cPanel à partir de cette page. Vous devez utiliser WHM pour le faire. Lisez ce tutoriel pour en savoir plus.
Instructions pour les cas d’utilisation courants
Comme nous l’avons mentionné ci-dessus, cPanel peut faire beaucoup de choses. Passons en revue quelques-unes des actions les plus courantes que vous pouvez vouloir faire avec cPanel !
- Installer WordPres
- Créer un compte e-mail
- Accéder à vos bases de données
- Sauvegarde de votre site
- Domaine supplémentaire
- Créer un sous-domaine
- Télécharger/gérer les fichiers sur votre site
- Gérer les DNS$
- Redirections
- Ajouter un certificat SSL
Installer WordPress à l’aide de cPanel
La raison la plus courante pour laquelle cPanel est utilisé est sans doute l’installation de WordPress. Heureusement, l’ensemble du processus est très simple et ne prend que quelques minutes. Passons en revue le processus.
Étape 1 : Trouver l’application WordPress Manager
Le programme que nous allons utiliser pour installer WordPress s’appelle WordPress Manager by Softaculous. Utilisez la barre de recherche pour le trouver, puis cliquez dessus.
Étape 2 : Cliquer sur Installer
Ensuite, cliquez sur le bouton d’installation. Si vous avez déjà installé WordPress, vous verrez également les installations listées ci-dessous.
Étape 3 : Remplir le formulaire
Ajoutez maintenant les informations sur votre site Web, notamment le nom du site, le nom de domaine, la description du site et d’autres paramètres. Nous vous recommandons vivement d’utiliser le protocole HTTPS, mais vous devez d’abord installer un certificat SSL pour que cette option soit disponible. Consultez le guide ci-dessous pour en savoir plus.
Une fois que vous avez tout rempli, cliquez sur « Installer ».
Créer un compte de messagerie dans cPanel
La création d’un compte de messagerie est essentielle pour la gestion de votre site Web. Nous allons vous montrer comment en créer un à l’aide de cPanel.
Étape 1 : rechercher l’application Comptes de messagerie
Dans la barre de recherche de cPanel, recherchez « messagerie« . Cliquez sur le premier élément qui apparaît, Comptes de messagerie.
Étape 2 : cliquer sur le bouton bleu Créer
Dans le coin inférieur droit de l’écran, cliquez sur le bouton +Créer.
Étape 3 : Remplir les informations
Remplissez maintenant les informations relatives à votre compte de messagerie. Si vous faites défiler l’écran vers le bas, vous pouvez modifier des options supplémentaires comme l’espace de stockage, le nettoyage automatique des dossiers, etc.
Voilà, c’est fait ! Vous verrez maintenant votre adresse e-mail dans la liste.
Accédez à vos bases de données via cPanel
Pour accéder à votre base de données WordPress, vous aurez besoin d’utiliser cPanel. Plus précisément, vous voudrez utiliser un programme appelé phpMyAdmin. Cette application se charge directement depuis l’interface cPanel.
Étape 1 : Trouver phpMyAdmin
Tout d’abord, recherchez l’application à l’aide de la fonction de recherche de cPanel. Cliquez sur l’icône.
Étape 2 : Sélectionner la base de données WordPress
Maintenant, vous verrez quelques éléments sur le côté gauche de l’écran. Ce sont les tables de votre base de données. Cliquez sur le signe plus pour développer un élément particulier et vous verrez les différents éléments en dessous. Lorsque vous cliquez sur un élément spécifique, il se chargera sur le côté droit de l’écran.
Sauvegarde de votre site à l’aide de cPanel
En général, il est plus facile d’utiliser un plugin comme Updraft pour sauvegarder votre site. Cependant, vous pouvez également utiliser cPanel pour sauvegarder votre site. Voyons comment.
Étape 1 : Ouvrir l’application Assistant de sauvegarde
Dans la plupart des installations de cPanel, il y a au moins deux applications que vous pouvez utiliser pour sauvegarder votre site : Backup et Backup Wizard. Nous utiliserons la seconde, car elle est conçue pour être utilisée par les débutants.
Étape 2 : Sauvegarde ou restauration
Sur la page suivante, vous pouvez soit sauvegarder soit restaurer votre sauvegarde. Puisque nous n’avons pas encore de sauvegardes précédentes, cliquez sur « Back Up ».
Étape 3 : Choisir le type de sauvegarde
Maintenant vous pouvez choisir le type de sauvegarde que vous voulez faire : Complète ou Partielle. Les sauvegardes partielles peuvent concerner votre répertoire personnel, votre base de données MySQL ou vos paramètres de messagerie.
Notez que les sauvegardes complètes ne peuvent pas être utilisées pour restaurer votre site directement via l’interface cPanel. Elles servent uniquement à télécharger une copie de votre site ou à le déplacer vers un autre serveur.
Pour l’instant, nous allons choisir la sauvegarde complète.
Étape 4 : Générer la sauvegarde
Enfin, sauvegardez votre site. Sous « Destination de la sauvegarde », sélectionnez l’endroit où vous souhaitez que la sauvegarde soit stockée. En plus de votre répertoire personnel, vous pouvez également le définir sur un FTP externe. L’adresse e-mail indiquée dans Adresse électronique recevra une notification lorsque la sauvegarde sera terminée.
Domaines supplémentaires dans cPanel
Les domaines complémentaires sont nécessaires si vous souhaitez utiliser plus d’un domaine sur votre installation d’hébergement Web. Ils vous permettent de contrôler plusieurs domaines à partir d’un seul compte.
Notez que vous devez d’abord acheter un domaine auprès d’un registraire. Pour en savoir plus sur le processus, consultez notre blog.
Étape 1 : trouver l’application Domaines supplémentaires
Trouvez et ouvrez l’application Domaines supplémentaires dans cPanel.
Étape 2 : ajouter vos informations
Maintenant, ajoutez votre domaine et les éventuels sous-domaines. La racine du document sera remplie automatiquement, mais vous pouvez la modifier si vous le souhaitez.
Vous pouvez également choisir de créer un compte FTP associé au domaine, afin de faciliter la gestion de ses fichiers.
Pour en savoir plus sur les domaines complémentaires, consultez la documentation d’aide de cPanel.
Créer un sous-domaine dans cPanel
Un sous-domaine est une partie de votre site Web qui se trouve avant le domaine. Par exemple, dans l’URL boutique.siteweb.com, la partie boutique est un sous-domaine. Les sous-domaines sont utiles pour créer des sections distinctes sur votre site Web, comme une boutique.
Étape 1 : trouver l’application de sous-domaine
Pour créer un sous-domaine sur votre site, trouvez l’application Sous-domaines.
Étape 2 : ajouter les informations
Ensuite, ajoutez le sous-domaine que vous souhaitez avoir sur votre site Web. Une fois que vous l’avez ajouté, vous verrez le répertoire d’accueil s’afficher automatiquement sous Racine du document. Vous pouvez le modifier, si vous le souhaitez.
Lorsque vous avez terminé, cliquez sur Créer. Vous verrez alors votre sous-domaine apparaître dans la liste ci-dessous.
Utiliser cPanel pour télécharger et gérer les fichiers de votre site
En général, il est préférable d’accéder aux fichiers via FTP/SFTP, car vous pouvez plus facilement télécharger des fichiers. Cependant, vous pouvez également les afficher et les gérer à partir de votre compte cPanel.
Étape 1 : Ouvrir l’application Gestionnaire de fichiers
Pour commencer, ouvrez l’application Gestionnaire de fichiers.
Étape 2 : Afficher vos fichiers
Vous verrez maintenant un répertoire de tous vos fichiers. Passons en revue quelques-unes des actions les plus courantes que vous pourriez vouloir effectuer dans le gestionnaire de fichiers.
- Pour ouvrir un dossier, double-cliquez dessus.
- Pour naviguer dans un fichier ou un dossier, utilisez les boutons Monter d’un niveau, Retour et Avancer.
- Pour supprimer un dossier ou un fichier, sélectionnez-le d’abord, puis cliquez sur le bouton Supprimer en haut au centre de la page. Vous pouvez également cliquer avec le bouton droit de la souris sur l’élément et sélectionner Supprimer.
- Si vous double-cliquez sur un fichier, il sera téléchargé sur votre ordinateur. Si vous souhaitez le modifier directement sans avoir à le télécharger et le retélécharger, cliquez une fois sur le fichier, puis sur le bouton Modifier en haut à droite de la page. Vous pouvez également cliquer avec le bouton droit de la souris sur le fichier et sélectionner « Modifier».
- Pour télécharger un fichier, assurez-vous d’abord d’être dans le répertoire dans lequel vous souhaitez télécharger le fichier. Ensuite, cliquez sur le bouton « Télécharger». Vous accédez à une autre page où vous pouvez sélectionner le fichier à télécharger. Si vous cochez la case « Écraser les fichiers existants », votre nouveau fichier écrasera un fichier existant.
Gérer les DNS via cPanel
DNS, qui signifie Domain Name System, est le protocole qui gère les noms de domaine sur Internet. Il existe de nombreux enregistrements DNS, comme A, TXT et CNAME, qui sont nécessaires au bon fonctionnement de votre nom de domaine. Vous pouvez modifier ces enregistrements directement dans cPanel.
Si vous avez acheté votre nom de domaine et votre hébergement auprès du même hébergeur, vous aurez rarement, voire jamais, besoin de gérer les DNS. Cependant, la connaissance est un pouvoir, alors c’est parti.
Étape 1 : Ouvrir l’application Zone Editor
Pour modifier les enregistrements DNS, vous devez utiliser une application appelée Zone Editor. Trouvez-la et ouvrez-la.
Étape 2 : Choisir le type d’enregistrement
Maintenant, vous verrez votre domaine et les actions disponibles. Nous n’allons pas passer en revue les étapes de l’ajout de chacune d’entre elles, mais expliquer brièvement ce qu’elles font toutes :
- Enregistrement A : Les enregistrements A font correspondre votre nom de domaine (website.com) à votre adresse IP.
- Enregistrement CNAME : Un enregistrement CNAME est utilisé pour faire correspondre un nom de domaine à un autre. En général, cela permet de rediriger www.website.com vers website.com (sans le www) ou vice versa. Les enregistrements CNAME ne peuvent pas être dirigés vers une adresse IP.
- Enregistrement MX : Un enregistrement MX, qui signifie « mail exchanger », désigne le serveur de messagerie qui acceptera les courriels envoyés à un domaine spécifique. En termes simples, cela signifie qu’il s’assure que tous les courriels envoyés à @votre-site.com sont envoyés à votre-site.com.
- Gérer : Cette option vous permet de gérer tous les enregistrements existants.
Une fois que vous avez ajouté un enregistrement, il peut prendre jusqu’à 24 heures pour se propager sur Internet. Ne vous inquiétez pas si vous avez l’impression que ça n’a pas marché !
Redirections
Les redirections sont utiles dans un certain nombre de situations. Elles sont notamment essentielles si vous avez changé de nom de domaine et que vous souhaitez rediriger les visiteurs de l’ancien site vers le nouveau.
Par exemple, plutôt que de laisser disparaître tout votre ancien trafic, vous pouvez le diriger vers votre nouveau domaine pour espérer conserver sa clientèle. Les redirections sont également très utiles pour le référencement.
Étape 1 : Ouvrir l’application
Tout d’abord, trouvez l’application Redirections et ouvrez-la.
Étape 2 : Ajouter la redirection
Vous voyez maintenant un certain nombre d’options différentes. Passons en revue chacune d’entre elles :
- Type : Cette option rendra votre redirection temporaire ou permanente. Cette option est principalement destinée aux moteurs de recherche. Si vous sélectionnez permanent, les moteurs de recherche interpréteront le nouveau site comme le site officiel. Si vous sélectionnez temporaire, ils ne le feront pas.
- Site Web : C’est ici que vous devez sélectionner votre domaine. En fonction de votre installation, il sera soit http ou https et avec www ou sans www.
- / : Au lieu de votre site entier, vous pouvez également choisir une page ou un sous-dossier spécifique à rediriger.
- Redirige vers : Mettez votre nouveau domaine ici.
- redirection : Ces options vous permettent de contrôler la version de votre site qui sera redirigée. Vous pouvez choisir de rediriger site.com (sans le www), www.site.com, ou les deux. La plupart du temps, vous souhaitez les deux.
- Wild Card Redirect : Si vous cochez cette case, tous les fichiers du répertoire du site Web seront redirigés vers le même chemin de fichier dans le nouveau. Par exemple, old-website.com/document.pdf sera redirigé vers new-website.com/document.pdf.
Lorsque vous avez terminé, cliquez sur Ajouter pour créer la redirection. Voilà, c’est fait !
Ajouter un certificat SSL à l’aide de cPanel
Un certificat SSL est indispensable pour assurer la sécurité de votre site. S’il est correctement installé, vous verrez une petite icône de verrouillage dans la barre de navigation URL et votre site portera la mention https devant www.
Si le protocole SSL n’est pas installé, vous n’aurez pas de cadenas, seul http apparaîtra dans la barre de navigation de l’URL et certains navigateurs (comme Chrome) signaleront que votre site n’est pas sûr. Il est donc très important d’en installer un !
Heureusement, c’est un processus très simple.
Il existe plusieurs options pour installer un certificat SSL. Certains hôtes cPanel sont fournis avec une application appelée Let’s Encrypt. Cette application vous permettra de créer facilement un certificat SSL pour votre domaine. D’autres hôtes disposent de leurs propres outils spécifiques.
Pour ce bref tutoriel, nous utiliserons Let’s Encrypt.
Étape 1 : Trouver l’application Let’s Encrypt
Tout d’abord, recherchez l’application et ouvrez-la.
Étape 2 : Faites défiler la page et cliquez sur Installer un nouveau certificat SSL.
Une fois que vous avez ouvert l’application, faites défiler vers le bas et cliquez sur le bouton « Nouveau certificat SSL ».
Étape 3 : Sélectionner ledomaine
Ensuite, sélectionnez votre domaine et choisissez entre Let’s Encrypt SSL et Let’s Encrypt Wildcard :
- . Let’s Encrypt SSL sécurisera uniquement le domaine spécifique (domaine.com)
- Let’s Encrypt Wildcard sécurise le domaine et tous les sous-domaines (subdomain.domain.com).
Cliquez sur installer.
Étape 4 : Afficher vos certificats
De retour sur la page principale, vous verrez la liste de vos certificats SSL. Si vous voulez transformer un certificat SSL Let’s Encrypt ordinaire en un certificat sauvage, appuyez simplement sur le bouton Get Wildcard.
Quelles sont les alternatives à cPanel ?
Pour la plupart des gens, cPanel sera le panneau de contrôle le plus simple et le meilleur pour leur site Web. Si, toutefois, vous souhaitez éviter cPanel pour une raison quelconque, il existe des alternatives qui font également du bon travail. Si certains hébergeurs web Web vous donneront accès à l’une de ces options alternatives, la plupart d’entre elles ne vous fourniront pas de support direct.
Cela signifie que vous devrez disposer d’un pack d’hébergement vous permettant d’installer un nouveau panneau de contrôle (généralement, il s’agit d’un pack d’hébergement VPS ou supérieur), et vous devrez savoir comment utiliser ces outils. En outre, bon nombre de ces alternatives ne seront pas gratuites puisque votre hébergeur web ne les fournit pas.
Bien qu’elles ne soient généralement pas recommandées pour ceux qui commencent à gérer un site Web, il est bon de connaître ces autres options :
Plesk – Comme mentionné ci-dessus, Plesk est une bonne option qui est conçue spécifiquement pour les serveurs Web Windows.
RunCloud – Il s’agit d’un panneau de contrôle conçu pour les environnements d’hébergement basés sur le cloud. Il est principalement destiné aux sites Web basés sur PHP, qui sont très populaires. Cette option vous coûtera entre 6,67 $ et 45 $ par mois, en fonction de vos besoins spécifiques.
Moss – Moss est commercialisé comme un « administrateur de systèmes virtuels », et ils essaient de le rendre aussi facile à utiliser que possible. La plupart des tâches peuvent être effectuées automatiquement en quelques clics. L’entreprise propose également une assistance spécialisée pour s’assurer que tout est bien fait. En fonction des services dont vous avez besoin, Moss est gratuit et peut coûter jusqu’à 49 $ par mois pour chaque licence.
SpinupWP – SpinupWP est un panneau de contrôle qui a été créé spécifiquement pour les sites Web basés sur WordPress. Il retire de nombreuses fonctionnalités de cPanel qui ne sont pas nécessaires aux utilisateurs de WordPress, ce qui le rend moins intimidant pour certains utilisateurs. Bien que simple, il coûte de 12 à 39 $ par mois.
Ce ne sont là que quelques exemples des différentes alternatives à cPanel parmi lesquelles vous pouvez choisir. Il en existe de nombreuses autres, et d’autres sont développées en permanence pour ceux qui ne sont pas fans de cPanel.
cPanel est-il adapté à votre site Web ?
Maintenant que vous avez une compréhension de base de ce qu’est cPanel et de ce qu’il peut faire, vous devez décider si c’est la bonne option pour vous. Dans la plupart des cas, il peut être difficile de choisir le logiciel le plus adapté à une situation donnée. Toutefois, ce n’est pas le cas lorsque vous choisissez un panneau de contrôle pour votre site Web. À moins que vous ne soyez un développeur web professionnel ou un expert dans le domaine, cPanel est vraiment le choix idéal dans presque toutes les situations.
La seule exception à cette règle est que si vous devez utiliser un hébergement basé sur Windows Server, Plesk est le bon choix. Étant donné que l’hébergement Web basé sur Linux offre d’énormes avantages pour la majorité des sites Web, cette situation sera toutefois assez rare. Dans cette optique, la plupart des gens voudront s’en tenir à cPanel.
Cela couvre à peu près tout ce que vous pouvez avoir besoin de savoir sur cPanel ! Bien qu’il semble être un programme complexe, il est assez simple une fois que vous l’avez compris.
Dans cet article, nous avons expliqué comment cPanel fonctionne et comment naviguer dans les différentes applications. Nous vous avons également montré comment faire un certain nombre de choses différentes avec lui, notamment installer WordPress, créer un certificat SSL, modifier votre DNS et d’autres tâches utiles.
Utilisez-vous cPanel ? Quels guides aimeriez-vous que nous réalisions pour lui ? Faites-nous en part dans les commentaires !
Laisser un commentaire
Votre adresse de messagerie ne sera pas publiée.





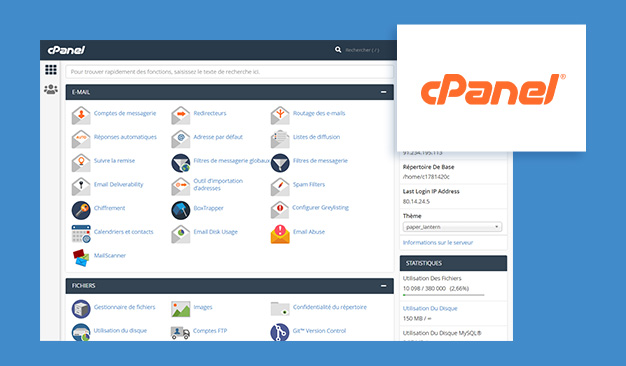


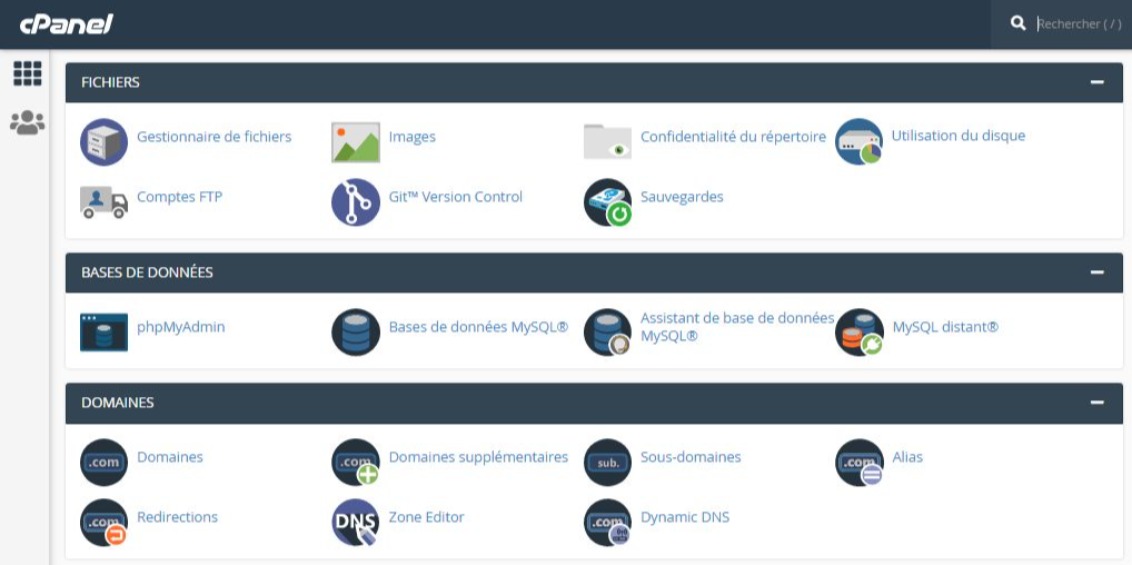
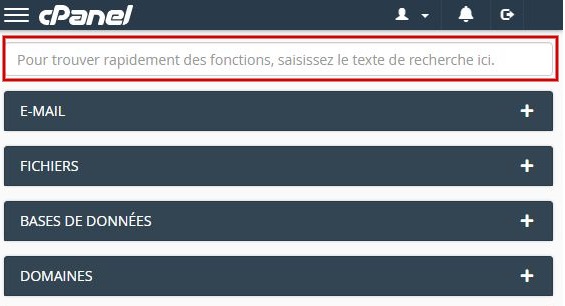
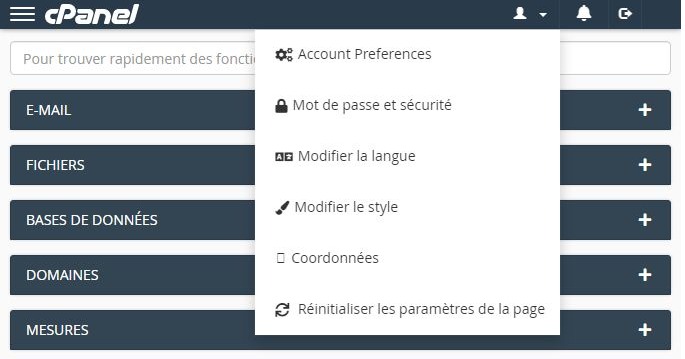
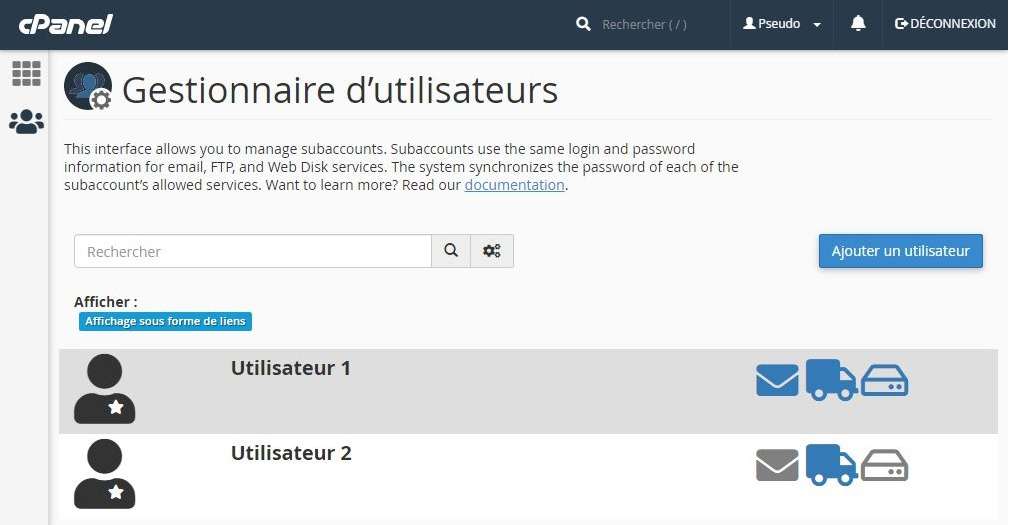
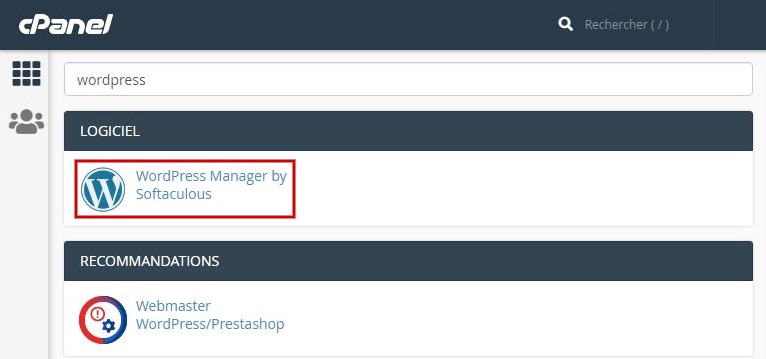
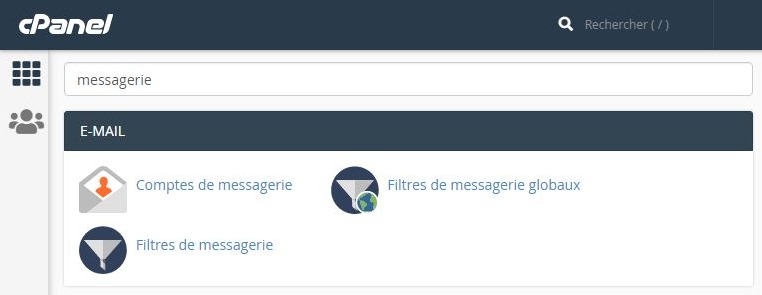
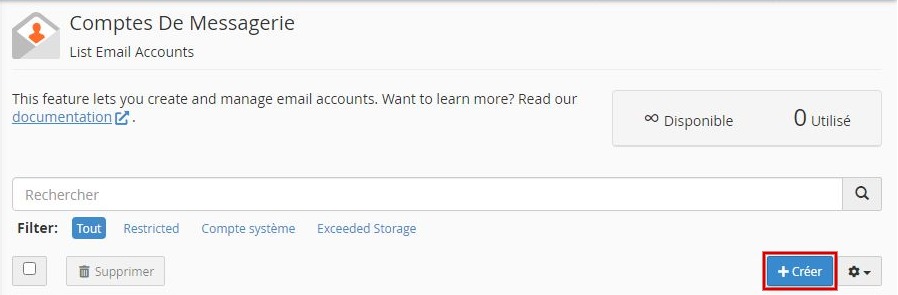
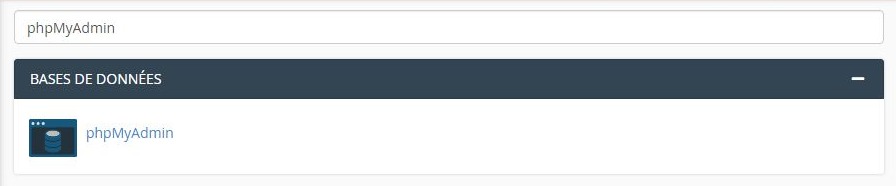
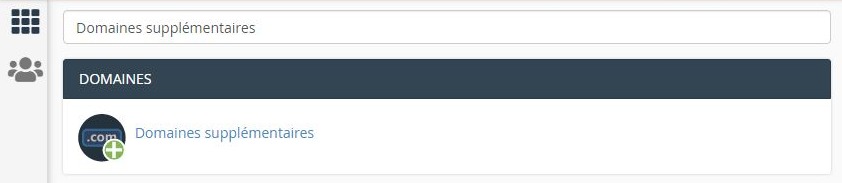
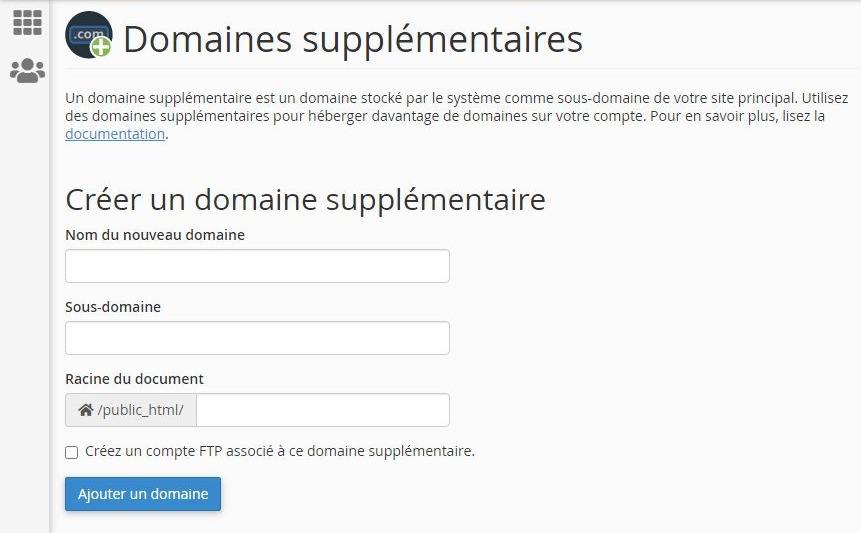
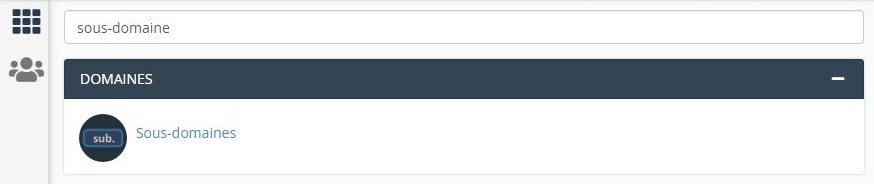
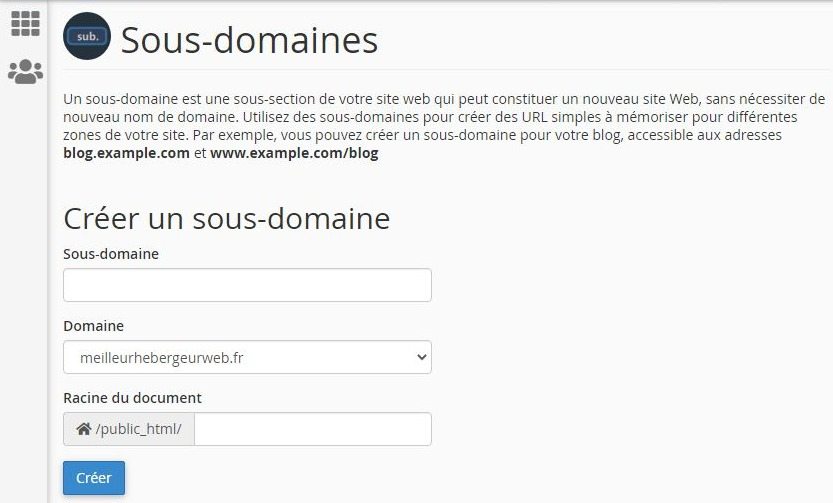
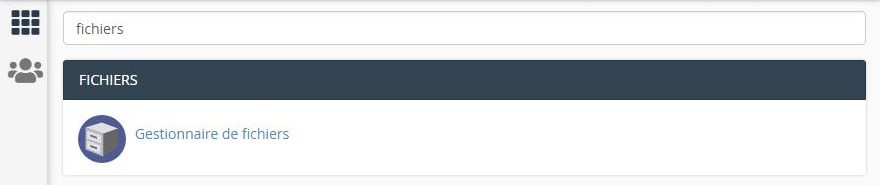



Commentaires (0)