Comme la mise en ligne d’un site sur la grande toile d’internet est une tâche laborieuse. Compte tenu du choix de la solution d’hébergement le plus adapté pour une performance optimale de votre site, les entreprises creusent ciel et terre pour trouver le bon hébergeur web qui répondent à leurs exigences. Par où se pencher ? Une bonne société d’hébergement se démarque surtout sur deux choses essentielles.
D’une part, par les fonctionnalités proposées et d’autres parts, par son service d’assistance en permanence. Car oui, tout ne s’arrête pas sur la mise en ligne d’un site. Il faut également être prêt à gérer le site à tout moment. Cela s’explique non seulement pour les corrections d’erreurs qui peuvent survenir, mais également pour les améliorations à venir. C’est pour cela d’ailleurs que beaucoup d’entreprises réclament un hébergement avec cPanel inclus. Un bon nombre de développeurs web le reconnaisse, cPanel est un outil indispensable pour la gestion et la maintenance d’un site. Ce n’est pas seulement ses fonctionnalités multiples qui persuadent les entreprises, mais c’est aussi pour sa facilité d’utilisation.
Qu’est-ce qu’un site WordPress ?
WordPress est un outil de gestion de contenu. Autrement dit, il s’agit d’un logiciel en ligne qui a pour fonction de créer un site web. Avec WordPress, plus besoin de se creuser les méninges pour la conception d’un site internet de qualité. Du fait qu’il ne nécessite point d’une compétence spéciale pour le manier. Toutefois, avoir quelque base en programmation web n’est nullement interdit. Cela peut être au contraire un très grand avantage. Après avoir créé son site, la prochaine étape est de trouver un hébergeur web adapté aux fonctionnalités du site en question.
Un hébergement web, c’est quoi ?
Pour simplifier les choses, imaginez cet instant où vous allez chercher un nouvel appartement pour vous installer avec votre famille. Pour ce faire, vous devez automatiquement trouver une agence immobilière pour vous assister dans votre quête. Bien entendu, vous entamer beaucoup de visites avant de trouver l’appartement qui sera adapté à votre exigence. Et vos exigences sont plus ou moins les mêmes. Un appartement proche de la ville, un appartement accessible pour les véhicules, et un appartement auquel vous n’aurez pas à vous soucier de la sécurité. N’est-ce pas ? Figurez-vous que trouver un appartement et hébergement web partagent un rapport étroit, à un détail près. Un hébergement web est également un lieu où vous allez louer, mais contrairement à un hébergement proprement dit, le procédé se fait uniquement sur internet. Faire appel à une société d’hébergement web signifie, louer ses services pour la mise en ligne d’un site web.
Qu’est-ce que cPanel ?
Une fois que vous avez hébergé votre site web, vous devrez gérer ses paramètres au fur et à mesure que le contenu est mis à jour. C’est là que l’hébergement cPanel entre en jeu. Il s’agit d’un panneau de contrôle d’hébergement Web conçu pour les boutiques en ligne, c’est-à-dire les sites de commerce électronique. Cette configuration offre une expérience utilisateur transparente grâce à son interface graphique et épurée. En général, vous pouvez gérer et configurer votre hébergement WordPress de manière indépendante en utilisant les fonctions suivantes
- Installation d’un logiciel de gestion de contenu tel que WordPress.
- Configuration d’un certificat SSL.
- Diriger les visiteurs vers des domaines ou des URL spécifiques.
- Ajout et gestion de comptes de messagerie.
- Gestion des fichiers et des bases de données.
- la mise en place de systèmes de sécurité, et bien plus encore.
cPanel est un panneau en ligne qui évolue constamment, l’arrivée de nouvelles fonctionnalités ne devrait donc pas surprendre. Et cela signifie que le cPanel que vous connaissiez hier ne sera pas le même le lendemain.
Comment bien gérer un site WordPress avec hébergement cPanel inclus ?
Toujours mettre à jour la version PHP de votre site WordPress avec cPanel
Il faut savoir que la mise à jour de la version PHP de votre site WordPress est essentielle pour trois raisons. La première s’agit de la sécurité comme la suppression des failles de sécurité, par exemple. La deuxième est due au fait que la vitesse d’une version ultérieure de PHP est plus rapide qu’une ancienne version. Et vous la dernière est surtout pour l’ajout de nouvelles fonctionnalités. Mais comment connaitre la version de son PHP ?
Normalement pour la version de PHP est utilisée sur votre site WordPress sans utiliser cPanel, vous pouvez procéder comme suit :
Allez dans votre tableau de bord WordPress
- Ouvrez l’onglet « Outils ».
- Cliquez sur le sous-menu Santé du site.
- Cliquez sur Info situé juste en dessous de Site Health Rating.
- Faites défiler la liste jusqu’au sous-menu « Server ».
- Dans le sous-menu Serveur, il y a beaucoup d’informations importantes que vous devez connaître, en plus de la version de PHP.
- La version de PHP.
- Limites d’exécution de PHP.
- Limite de mémoire PHP.
- Taille maximale du fichier à télécharger.
- Taille maximale d’un message PHP.
- Imagick est-il disponible ?
- Prenez-vous en charge les permaliens ?
En revanche, consulter la version du PHP est un jeu d’enfant avec cPanel. En effet, vous devrez commencer par ouvrir votre panneau de contrôle. Ensuite, faites défiler votre curseur et mettez-le jusqu’au menu « Logiciels ». Enfin, cliquez sur le sous-menu « Select PHP Version ». Une fenêtre apparaît. La version actuelle de PHP sera indiquée et un chiffre bleu apparaît sur la droite de votre écran. Mais comment mettre à jour son PHP ?
Mettre à jour l’ancienne version
Pour modifier votre ancienne version en une nouvelle version, il vous suffit de cliquer sur la petite flèche vers le bas à côté de votre version actuelle. Généralement, vous allez apercevoir le numéro de la version que vous utilisez. Vous devez maintenant cliquer sur l’option ‘’mettre à jour ‘’ et attendez. N’oubliez pas de vérifier continuellement votre connexion internet pendant le processus. Et voilà ! Félicitations, vous avez mis-à-jour votre PHP. Il est important de souligner que la plupart des éléments qui sont cochés par défaut sont nécessaires au bon fonctionnement du script et ne doivent pas être décochés. Par contre, le module Imagick doit être coché. Attention, il est décoché par défaut. Imagick est un outil important du fait qu’il vous permet de manipuler les images sur votre site web comme corriger la mise au point de votre images, mettre des bordures, le recadrer, etc.
Tenir en compte de la quantité de mémoire donnez à PHP par WordPress
Un problème le courant dans WordPress est la limite de mémoire autorisée. Cela est dû au fait que les thèmes et les plugins WordPress sont de plus en plus gourmands en ressources. Ce qui est totalement normal. Mais il est aussi, et surtout, causé par les hébergeurs qui n’allouent que moins de 64 Mo de stockage par défaut. Et c’est un problème qu’il faut tenir en compte. La solution à ce problème reste à l’augmentation de la quantité de mémoire que WordPress alloue à PHP.
Pour ce faire, il existe deux solutions. D’abord, insérez une ligne de code spécifique dans votre fichier wp-config.php. Ensuite, modifiez les données de la mémoire directement dans cPanel. Il est conseillé d’opter pour un espace de stockage important, car une erreur de manque de stockage peut être fatale surtout pour la maintenance d’un site. Gardez à l’esprit que les éléments publiés sur internet ne cessent d’augmenter. Et appliquer une mise-à-jour continuellement nécessite une grande capacité de stockage indispensable. Mais comment augmenter la mémoire PHP ?
Pour augmenter la mémoire PHP dans wp-config.php, vous devez avant tout modifier votre fichier wp-config.php. Pour ce faire, ouvrez au premier abord le panneau de contrôle cPanel. Après, défilez votre curseur dans l’onglet « Fichiers ». Puis, cliquez sur l’option « Gestionnaire de fichiers ». Ensuite, faite un double-cliquee sur ‘’public_html’’. Faites un clic droit sur le fichier wp-config.php. Cliquez maintenant sur « Modifier ». Ici, vous devrez alors premièrement insérez la ligne suivante pour indiquer à WordPress de fixer la limite de mémoire PHP à 512 Mo et même plus. Faites une sauvegarde de vos modifications.
Restaurer votre base de données avec JetBackup
Il est toujours important de sauvegarder régulièrement votre compte. En effet, il n’est pas sûr en cas de problèmes comme la suppression d’un fichier sans le faire exprès, l’échec d’une mise-à-jour, l’avenue d’un virus qui bloque toutes les fonctionnalités. Or, si vous avez une sauvegarde, vous pouvez restaurer votre site immédiatement et ne devez pas passer des heures à tout recommencer. Et ce, par le biais de JetBackup. Il s’agit d’une fonction peu connue mais très intéressante de cPanel, JetBackup est un logiciel de sauvegarde qui vous permet de restaurer tout ou partie de votre site WordPress en quelques secondes de manière simple, sécurisée et rapide. Notez que JetBackup ne vous permet pas de démarrer ou de planifier des sauvegardes. C’est pourquoi nous vous recommandons d’installer un plugin de sauvegarde WordPress supplémentaire, tel que UpdraftPlus. Une page dédiée à JetBackup apparaîtra avec six menus :
- Sauvegarde complète : Ceci sauvegardera votre compte entier. 2.
- Sauvegarde des fichiers : Sauvegardez vos fichiers. 3.
- Sauvegarde des tâches cron : Sauvegarde des définitions des tâches cron mises en place pour votre hébergement.
- Sauvegarde de la base de données : Sauvegarde de votre base de données. 5.
- Sauvegarde des e-mails : sauvegarde des comptes de messagerie et de leur contenu. Queues : rapports d’étape.
- Cela signifie qu’avec JetBackup vous pouvez restaurer votre compte entier ou seulement les éléments dont vous avez besoin. Pour restaurer votre base de données, vous devez cliquer sur l’icône Database Backup ». Une nouvelle fenêtre apparaît, affichant les informations suivantes sur la base de données.
- La date à laquelle la sauvegarde a été créée.
- L’emplacement de la sauvegarde.
- La sélection de l’action à effectuer.
Dans ce cas, seuls la date de création, le lieu et le type d’action à effectuer sont intéressants.
JetBackup – Date de création de la sauvegarde
Pour obtenir la dernière sauvegarde de la base de données créée automatiquement par JetBackup, cliquez sur la date de création.
Il existe deux emplacements possibles pour les sauvegardes automatiques. D’un côté, le local mis à jour quotidiennement. Et de l’autre côté, la sauvegarde à distance, mise à jour tous les 2 jours.
Vous remarquerez ici qu’il y a deux actions possibles pour les actions de sauvegarde.
La première suppose la restauration : restauration directe vers l’hébergement.
La deuxième implique le téléchargement : télécharge une copie de la sauvegarde, mais ne la restaure pas.
Vous devrez alors restaurer votre site manuellement en utilisant PhpMyAdmin.
Si vous souhaitez uniquement restaurer un article, une ou plusieurs pages spécifiques, vous devrez le faire manuellement.
- La base de données a été corrompue.
- Vos données sont soudainement supprimées.
- Des modifications sont apportées à votre site WordPress qui l’empêche de fonctionner correctement.
Dans la plupart des cas, une réparation directe suffira.
La restauration d’une sauvegarde à partir de l’outil JetBackup de cPanel supprimera et remplacera les données actuelles de votre compte.
Par conséquent, vous devrez faire ce qui suit
- Cliquez sur « Restaurer ».
- Cochez la case « Êtes-vous sûr de vouloir restaurer ce compte ».
- Cliquez sur « Add to Restore Queue ».
- Attendez quelques secondes que la réinitialisation soit terminée.
La base de données est maintenant revenue à l’état dans lequel elle se trouvait avant la panne.
Laisser un commentaire
Votre adresse de messagerie ne sera pas publiée.






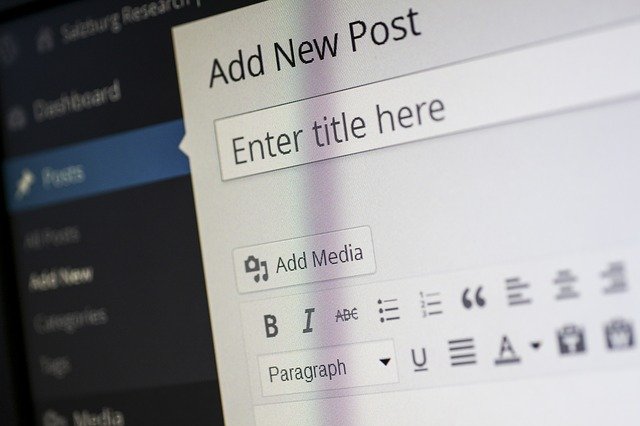

Commentaires (0)