Liées à la course vers l’acquisition d’un site internet le plus performant possible, les entreprises optent pour une mise-à-jour constante de leur site web. C’est une véritable course aux armements, car l’entreprise qui a des sites les plus optimaux obtient automatiquement le meilleur trafic. Tant bien que mal, certaines d’entreprises y arrivent à cause des soucis d’investissement ou de personnels compétents ; d’autres puisent dans toutes leurs réserves.
Avoir un site non seulement ergonomique, mais également avec des multiples fonctionnalités est cruciale pour assurer un maximum de trafic. Et qui dit avoir plus d’interaction, dit plus de vente surtout dans le cas des boutiques en ligne. Mais comment faire la maintenance de son site ? Importer son site en ligne en local est peut-être la meilleure solution. Si vous souhaitez ajouter de nouvelles fonctionnalités à votre site, il est intéressant de commencer par la version en ligne mise à jour. Ainsi, le site restera opérationnel et vous pourrez tranquillement développer votre clone à l’abri des regards. Mais comment s’y prendre ?
Quelles sont les étapes pour rapatrier son site en ligne en local ?
Au premier abord, il s’agit d’une tâche assez compliquée, mais rassurez-vous, nous allons vous accompagner dans votre processus. Voici 2 étapes d’une migration manuelle.
Étape 1 : Téléchargement des fichiers exportation via FTP
Rappelons qu’un serveur FTP ou File Transfer Protocol est un logiciel permettant de transférer des fichiers entre deux ordinateurs. Il est, avec le client FTP, l’un des deux composants du transfert de fichiers via le langage FTP. L’investigateur de ces échanges de fichiers est appelé le client FTP.
Tout d’abord, créez un site WordPress sur Local. Ouvrez le dossier qui contient les fichiers de votre site. Allez dans /app/public/ et vous devriez trouver les dossiers wp-content, wp-includes et wp-admin. Connectez-vous à votre site via FTP et glissez et déposez uniquement le dossier wp-content dans votre dossier local pour le remplacer. En ligne, les fichiers de votre site se trouvent généralement dans le dossier public_html ou www. Contrairement à ce qui se passe en ligne, vous n’avez pas besoin de récupérer tous les fichiers de votre site, seulement les éléments contenus dans wp-content.
Après avoir téléchargé vos fichiers, exportez maintenant vos bases de données. Lors d’un transfert FTP, vous pouvez vous connecter à la base de données d’un site en ligne. Il est possible de parcourir et d’exporter la base de données avec l’outil phpMyAdmin. Cliquez sur le nom de la base de données sur la gauche. Puis l’onglet Exportation. Sélectionnez la méthode d’exportation personnalisée. Puis décompressez le fichier avec gzip. Valider : le fichier sera téléchargé.
Étape 2 : Enregistrez à nouveau les permaliens
Après avoir changé et modifié votre URL, réenregistrer vos permaliens dans les paramètres. Cela obligera WordPress à générer à nouveau la structure des permaliens et empêchera les erreurs 404 de se produire lorsque l’on clique sur les liens. Et c’est tout ! Votre site a été rapatrié localement et devrait fonctionner correctement.
Quelle est la solution la plus facile pour migrer son site en ligne en local ?
Pour faciliter les choses, vous pouvez utiliser l’extension All-in-One WP Migration. Le procédé consiste d’abord à installer l’extension sur votre site en ligne. Téléchargez ensuite le fichier d’exportation au format .wpress. Installez maintenant le nouveau site sur votre ordinateur en utilisant Local. Connectez-vous à votre panneau d’administration et installez All-in-One WP Migration, allez maintenant dans le menu Import. Sélectionnez le fichier .wpress et laissez l’importation se poursuivre. Une fois faites, toutes les données de votre site en ligne seront disponibles localement, comme monsite.local dans votre URL. Vous devez maintenant vous connecter avec les mêmes informations d’identification que sur le site en ligne.
Toutefois, avant toute initiative, faites toujours appel à votre hébergeur Mister Hosting en amont pour vous appuyer dans votre démarche, d’où l’importance de recourir à un hébergeur professionnel qui non seulement vous aide, mais également vous assiste en permanence.
Autres liens web:
- Comment migrer un site WordPress local vers un hébergement cPanel LWS ?
aide.lws.fr - All-in-One WP Migration
fr.wordpress.org - Qu’est-ce que le FTP et comment l’utiliser avec WordPress ?
wpformation.com - WordPress and phpMyAdmin
securityboulevard.com
Laisser un commentaire
Votre adresse de messagerie ne sera pas publiée.





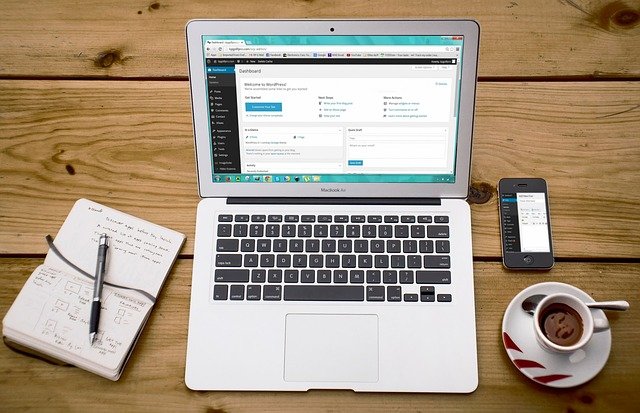
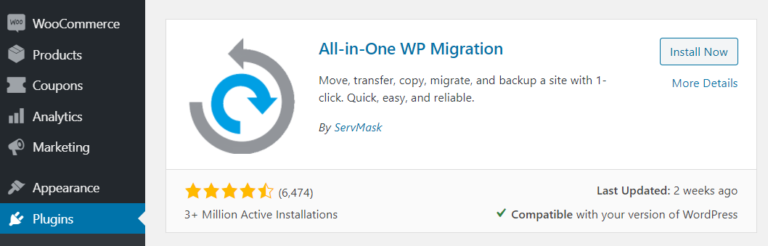

Commentaires (0)